Jezelf in de krijgen beste monitorinstellingen voor gamen is essentieel voor uw gaming-activiteiten, omdat de monitor een van de essentiële elementen is die u moet hebben, aangezien deze de uitvoer wordt van uw gaming-pc of een console die u heeft.
Dat gezegd hebbende, de monitor is inderdaad essentieel, en het krijgen van een goede monitor is belangrijker dan dat. Bovendien is het hebben van goede monitorinstellingen een andere belangrijke zaak en vandaag zullen we dat bespreken.
Inhoudsopgave
Waarom moet je je monitor kalibreren om te gamen?
Het kalibreren van uw monitor is als het duwen van een 1.5L inline-viermotor om nog meer kwaliteit uit de voorraad te halen. Er zijn namelijk monitoren die vers ongekalibreerd worden uitgebracht waar je deze bij kunt laten staan, of zelf kunt kalibreren.
De beste instellingen voor monitorkalibratie zijn de juiste instelling voor helderheid, gammaen contrast om de beste kleurbalans te krijgen die aan uw criteria voldoet. Maar even een opmerking. Om de schermkalibratie uit te voeren, hebt u een beetje kennis nodig over het genoemde veld, dus het is niet echt aan te raden tenzij u weet wat u doet.
Voor degenen die net hebben deelgenomen aan de pc-masterrace, zijn er drie dingen die u kunt doen; ofwel kunt u de monitor op de standaardinstellingen laten staan, leren hoe u de monitor correct kunt kalibreren, of u kunt de beste gamingmonitor krijgen met een fabriek om het scherm te kalibreren.
Parameters voor de beste monitorinstellingen voor gaming
Voor degenen die wijsheid op het beste zoeken monitorinstellingen voor gamen, is er een ding dat u kunt overwegen te veranderen om het maximale uit uw gamingmonitors te halen. Deze dingen zijn:
Resolutie Weergave-instellingen
Simpel gezegd, Schermresolutie is de visuele dimensie die de monitor heeft om het beeld vanaf de pc-toren te projecteren. Hoe groter de resolutie, hoe kleiner de pixel die het heeft, en hoe meer detail er wordt gegeven aan de beeldkwaliteit.
Van alle lijsten is de resolutie iets dat standaard vanaf uw computer wordt ingesteld. Dit betekent dat u geen aanpassingen hoeft te doen, omdat de installatie al is uitgevoerd zodra de monitor is aangesloten.
U moet echter wel de resolutie instellen als u iets raars vindt, zoals dat alle pictogrammen groter worden of de grafische weergave van het spel korrelig wordt. Vervolgens moet u zich aanpassen aan het maximum dat uw monitor had.
Om de resolutie in te stellen, gaat u als volgt te werk:
Klik gewoon met de rechtermuisknop op uw muis op het bureaubladvenster
Kies vervolgens Weergave-instellingen
Als je een Systeem > Display bovenaan ziet, dan ben je op de juiste plek. Scroll gewoon naar beneden totdat u het gedeelte Schaal en lay-out vindt dat Schaal, Beeldschermresolutie en Beeldrichting bevat.
Klik nu op het rechtergedeelte van de Beeldschermresolutie waar het resolutienummer wordt weergegeven, bijvoorbeeld 1920×1080 als u een FHD-beeldscherm gebruikt.
Klik gewoon op elke gewenste resolutie.
Optimale kijkafstand
Ik denk dat het iets is dat gamers erg zouden vinden, vooral als je een laptop gebruikt met een 15″-monitor (zoals ik), maar als je pc-master race en je monitor is zo groot als 24″ of groter, zorg dan voor een goede afstand tussen je monitor en je positie.
Het valt misschien niet in de directe weergave-instellingen, maar het zorgt ervoor dat je het scherm goed ziet. Zeker als je een groot beeldscherm gebruikt. Aan de andere kant houdt het ook je ogen van een directe. Het helpt ook om je ogen gezond te houden door afstand te houden, zodat het licht niet harder kan raken.
Om de beste optimale kijkafstand vanaf uw beeldscherm te kennen, ziet u mogelijk de onderstaande afbeelding:

Refresh Rate
Een ander essentieel ding voor uw monitor buiten de resolutie. Ik bedoel, als je eenmaal klaar bent met het instellen van de resolutie (of... je hoeft eigenlijk niets anders te doen omdat het al door het besturingssysteem is aangepast), dan is het tijd om de verversingssnelheid in te stellen. Verversingssnelheid is het aantal keren per seconde dat de afbeelding op het scherm wordt vernieuwd. Het bepaalt hoe vloeiend de beweging op uw scherm zal verschijnen.
Voor een beter begrip hebben de verschillende monitoren verschillende mogelijkheden om de verversingssnelheid te produceren. De instapmonitoren of gamingmonitors zullen 60Hz (lees: Hertz) tot 75Hz hebben en de meer premium gamingmonitoren zullen 144Hz hebben of kunnen meer zijn, zoals de Alienware 25 AW2521H die 360Hz heeft. Het is hoog, niet?
Verder hangt het verkrijgen van een ideale verversingssnelheid ook af van uw grafische kaart. Als zowel monitor als VGA compatibel zijn, bestaat de kans dat u een hoge verversingssnelheid krijgt. Gamers hebben de neiging om een hoge verversingssnelheid te krijgen voor een betere game-ervaring.
Het gedeelte met de vernieuwingsfrequentie is bijna hetzelfde als hoe u uw resolutie instelt, namelijk:
klik gewoon met de rechtermuisknop op het bureaubladvenster en kies Beeldscherminstellingen
U moet iets verder scrollen, direct onder het gedeelte Schaal en lay-out om Geavanceerde weergave te vinden.
Klik erop en u komt in een nieuw venster met Weergave-informatie en Kies een vernieuwingsfrequentie.
Nu kun je kiezen wat je wilt, van de standaard 60 Hz tot het hoogste dat je monitor of je grafische kaart kunt krijgen.
Aspect Ratio
Beeldverhouding en resolutie zijn iets dat met elkaar verbonden is, maar op de een of andere manier van elkaar verschilt. Omdat de game van vandaag automatisch op het scherm past op basis van de resolutie, bepaalt de beeldverhouding hoe groot het beeld op je monitor wordt geprojecteerd in de modus Volledig scherm.
Een klein voorbeeld hier, de standaardmonitor van vandaag is 16:9 en het spel wordt automatisch in die verhouding ingesteld. Als je het wilt wijzigen, zorg er dan voor dat je de juiste monitor hebt om dit te doen. Anders zou het spel worden bijgesneden. Geloof me.
Dus hier is een beetje begeleiding om de weergaveverhouding van elke monitor vanaf verschillende apparaten

Nu is het onmogelijk om de beeldverhouding op een nieuwe versie van Windows te wijzigen, maar normaal gesproken kunt u dit instellen in de VGA-kaartinstellingen. In mijn geval gebruik ik een Nvidia grafische kaart, dus het zal het Nvidia-configuratiescherm zijn.
Helderheid en contrast
Wat dit betreft zijn helderheid en contrast een soort referentie voor elk van de gamers, maar sommige anderen zullen het waarschijnlijk instellen op basis van hun eigen voorkeuren. Contrast is de balans tussen helderheid en donkerste van wit en zwart. terwijl helderheid een manier is om de achtergrondverlichting van uw monitor in te stellen. Beiden bepalen hoe u de dingen op uw monitor ziet.
Daarom kunnen sommige games met een hoge helderheid en contrast worden gespeeld, terwijl andere games een hoger niveau moeten hebben, zoals horrorspellen waarvoor je in het donker moet lopen. Nou, gelukkig hebben sommige games hun eigen helderheidsinstellingen die cool zijn.
Nu zijn er verschillende helderheidsinstellingen die u kunt proberen. Ten eerste kunt u de weergave-instellingen proberen die u kunt krijgen door met de rechtermuisknop op het bureaublad te klikken en vervolgens de helderheid te kiezen bij Helderheid en kleur.
Voor de laptopgebruiker kun je dit normaal gesproken krijgen door op de functieknop te tikken. Het wordt direct op het toetsenbord weergegeven, wat je niet zou missen.
Kleurtemperatuur
Van een eenvoudiger zaak naar iets dat meer aandacht vraagt als je het wilt opzetten. de Kleurtemperatuur is een kleur die wordt weergegeven afhankelijk van de temperatuur van de lichtbron. De temperatuur wordt normaal gesproken weergegeven in Kelvin, die ook wordt gebruikt om de thermodynamische temperatuur te meten.
Als de lichtbron koud is, wordt de weergegeven kleur rood. Wanneer de temperatuur wordt verhoogd, verandert de kleur in wit en gaat vervolgens naar blauw wanneer de kern heter wordt.
Dat gezegd hebbende, de standaard kleurtemperatuurinstelling is 6500K voor pc-gebruik (zoals gaming natuurlijk) en deze kan worden gewijzigd afhankelijk van uw voorkeur.
Om de kleurtemperatuur of de kleurinstellingen te wijzigen, bevindt deze zich direct in:
klik met de rechtermuisknop op het bureaublad en ga vervolgens naar Beeldscherminstellingen
In het gedeelte Helderheid en kleur zijn er enkele opties die u kunt kiezen. Als uw vensters de nieuwste zijn, namelijk Windows 11, kunt u het nachtlicht in- of uitschakelen, ook wel bekend als het Blue Light-filter.
Daaronder bevindt zich het kleurprofiel, maar dit hangt af van de beeldschermmonitor die u heeft.
Gamma-instellingen
Gamma. Is een manier om te beschrijven hoe soepel een overgang van zwart naar wit in een monitor of... gamingmonitor is. Het is normaal gesproken merkbaar als je een oudere hebt, maar het is anders als je een platte LED-monitor hebt.
Het instellen van de gamma-instellingen kan best lastig zijn. Voor de recente Windows 10 of 11 moet u eerst:
Ga vanaf een bureaublad naar Beeldscherminstellingen door er met de rechtermuisknop op te klikken en ga vervolgens naar het gedeelte Verwante instellingen waar u de optie Geavanceerde beeldscherminstellingen kunt vinden.
Ga op de display-informatie naar de Display Adapter Properties van het display (geeft normaal gesproken het displaynummer aan)
Nadat er nieuwe weergave-eigenschappen verschijnen, gaat u naar het gedeelte Kleurbeheer en klikt u op de knop Kleurbeheer.
U wordt dan naar het nieuwe kleurbeheervenster geleid en zoek vervolgens naar de geavanceerde instelling bovenaan.
Ga naar Schermkalibratie en klik op Scherm kalibreren. In dit geval heeft u beheerdersrechten nodig om dit te doen.
Als dit de eerste keer is dat u het gamma instelt, krijgt u op de eerste pagina een tutorial met informatie over het aanpassen van het gamma. Volg deze stap totdat het gedeelte Gamma aanpassen verschijnt.
Vervolgens kunt u gewoon de Gamma-instellingen instellen.
Geluidsinstellingen
Klinkt alsof het niets met elkaar te maken heeft, maar weet je dat de gaming-monitoren tegenwoordig ingebouwde luidsprekers hebben? wat handig is, zodat u geen externe luidspreker hoeft te kopen of gewoon uit te rusten van urenlange gamesessies.
Er zijn dingen om op te merken bij het hebben van een ingebouwde monitorluidspreker, soms wordt deze niet automatisch ingeschakeld wanneer u de HDMI aansluit. Om het in te schakelen, gaat u gewoon naar de rechterhoek van de volume-instelling en ziet u een pijl die naar rechts wijst aan het einde van de volumeregeling. Klik erop, dan zie je een selectie van audio die je kunt kiezen. Zorg ervoor dat het volume niet omlaag gaat of iets dergelijks.
Als je een laptop bij je hebt, zijn sommige laptops uitgerust met: audio van derden hardware, zoals de HP Pavilion Gaming met zijn Bang & Olufsen-audio-instellingen.
Andere manieren om de beste monitorinstellingen voor gaming te kalibreren
Als u het moeilijk vindt om de monitor in te stellen vanaf het bedieningspaneel van de pc, kunt u een andere manier proberen die voor u handiger en gemakkelijker is. Het wordt de On-Screen Display-instellingen van de monitor of kortweg OSD-instellingen genoemd.
Elke monitor of gamingmonitor heeft een heel andere weergave-instelling op het scherm, dus alles hangt af van het merk dat je hebt. Maar ik kan zeggen dat deze instellingen de kleurvoorinstellingen, automatische aanpassing voor verschillende soorten activiteiten, zoals gamen, films, enz. omvatten. Of zelfs het wijzigen van de verversingssnelheid en de kleurtemperatuur, wat ... erg handig is.
de OSD-instellingen hoeven trouwens niet echt via je pc te worden geopend, maar normaal is er een speciale knop om dit te doen. Druk gewoon op de menuknop en u komt meteen in de instelling.
Topmonitorinstellingen voor uw gamingactiviteit
Laten we nu zeggen dat u uw pc hebt ingesteld voor gaming-doeleinden. Is er iets te doen om game-activiteiten leuker te maken? het antwoord is ja. Er zijn enkele instellingen die u kunt proberen om uw spelsessie te verbeteren. Hier zijn we:
Verhoog de helderheid
Er zijn in principe twee manieren om dit te doen: vanuit de OSD-instellingen of vanaf de pc-instellingen, maar beide zullen de monitorinstelling wijzigen en dit kan van invloed zijn op sommige games (en heeft mogelijk geen invloed op de andere). Dan is de andere manier om het in te stellen vanuit de in-game-instelling van het spel dat je hebt gespeeld, het zal nodig zijn omdat verschillende games mogelijk verschillende soorten helderheid nodig hebben.
Stel uw vernieuwingsfrequentie nauwkeurig in
Simpel gezegd, het instellen van de juiste verversingssnelheid betekent dat u het maximale moet begrijpen dat uw monitor kan krijgen. Laten we zeggen dat het vermogen van uw monitor 75 Hz is, dan kunt u die instelling instellen voor een game-ervaring.
Een andere opmerking is dat sommige schermen tegenwoordig de ingebouwde G-sync hebben. Het betekent dat u het kunt inschakelen om ervoor te zorgen dat de verversingssnelheid kan worden gesynchroniseerd met uw VGA-uitvoersnelheid. Het is echt handig.
Zet de vervagingsinstelling op Uit
Normaal gesproken is deze instelling eigenlijk direct in het spel te vinden. U kunt dit rechtstreeks in de grafische instellingen van het spel aan- en uitzetten. Omdat de meeste monitoren dit standaard in de fabriek hebben staan, hebben sommige monitoren deze instelling mogelijk niet in de OSD-instellingen.
Pas de kleurinstellingen van uw monitor aan
Op de monitor van tegenwoordig kan de kleurinstelling normaal gesproken snel en eenvoudig worden gedaan met de selectie die beschikbaar is in OSD-instellingen. Deze zijn normaal gesproken te vinden in de weergavemodus, waaronder Standard, Web, movie, picture en game.
Als deze weergavemodi niet echt overeenkomen met uw voorkeuren, proberen we deze handmatige instelling met de onderstaande details:
Contrast: aanpassen tussen 50-55
Scherpte: aanpassen tussen 7-10
Blauw licht: aanpassen tussen 35-40
Zwarte equalizer: Inschakelen
Kleurtemperatuur: Rood -99, Groen -100, Blauw -98
De bovenstaande instellingen werken voor de meeste nieuwe gaming-monitoren, maar sommige kunnen anders zijn, dus u zult zeker moeten leren hoe u uw gaming-monitor instelt.
FAQ
Hoe moet ik als gamer de monitor afstellen?
Dit jaar is niet hetzelfde als vorig jaar. De beeldinstellingen van de monitor zijn dus relatief eenvoudiger in vergelijking met vroeger. Hoewel handmatige instellingen u een brede dekking bieden, is er nog steeds een snelkoppeling die u via de OSD-instellingen kunt krijgen.
Wat ik bedoel is de extra optie om de modi te selecteren. Er zijn verschillende die je kunt kiezen en verschillende monitoren hebben verschillende modi, maar ik geloof dat de gamemodus er een van is. Je selecteert dat gewoon om tijd te besparen 🙂
Maar als je erop staat, kun je de instellingen boven de veelgestelde vragen vinden voor je referenties, maar houd er ook rekening mee dat verschillende producten verschillende instellingen hebben, vooral voor gaming.
Wat zijn de beste verversingssnelheden voor monitor?
Sommige gamers zullen denken dat de hoogste verversingssnelheid de beste instelling is voor je gamingmonitor. Maar hoe hoger de verversingssnelheid, het benodigde vermogen zal ook toenemen. De compatibiliteit van je grafische kaart met de monitor heeft ook een grote invloed op de verversingssnelheid.
Dat gezegd hebbende, kan de verversingssnelheid van ongeveer 75 Hz als goed worden beschouwd, omdat sommige instapmonitoren dit als standaard hebben. Maar wil je meer, de 144Hz of zo hoog als 360Hz?
Wat moet ik weten over responstijd?
De responstijd van de monitor is de tijd die de monitor nodig heeft om tussen kleuren te schakelen, bijvoorbeeld van zwart naar wit en vervolgens weer terug naar zwart. De gemiddelde responstijd voor de monitor is 10 ms, maar de nieuwere LCD-schermen kunnen daaronder komen. Dus hoe kleiner het getal, hoe beter de bewegingsproductie.
Moet ik gamen in sRGB-modus gebruiken?
Het antwoord is, nou ja, het hangt af van uw voorkeuren over de kleurmodus. SRGB is in feite de meest populaire kleurmodus en de meeste monitoren hebben SRGB als basisvoorinstelling. Ik gebruik ook sRGB voor mijn modus, dus ik denk dat je het ook kunt gebruiken.
Heb ik een 144hz-monitor nodig?
Sommige gamers willen misschien een monitor met een hoge verversingssnelheid. Maar normaal gesproken kan de monitor met 144Hz behoorlijk prijzig zijn met de standaard FHD LCD-monitor met een standaard verversingssnelheid. Maar gelukkig is hij niet zo duur als de monitor met 360 Hz, dus als je het geld hebt, kan ik je aanraden er een aan te schaffen 🙂
Maar als ik kan zeggen, een goede game-ervaring kan niet worden bepaald door hoe hoog je verversingssnelheid... Ik bedoel, ja, het is goed om een hogere te hebben, maar ik denk dat 75Hz een behoorlijk goed aantal is. En het is ook nog relatief goedkoop, dus... ja.




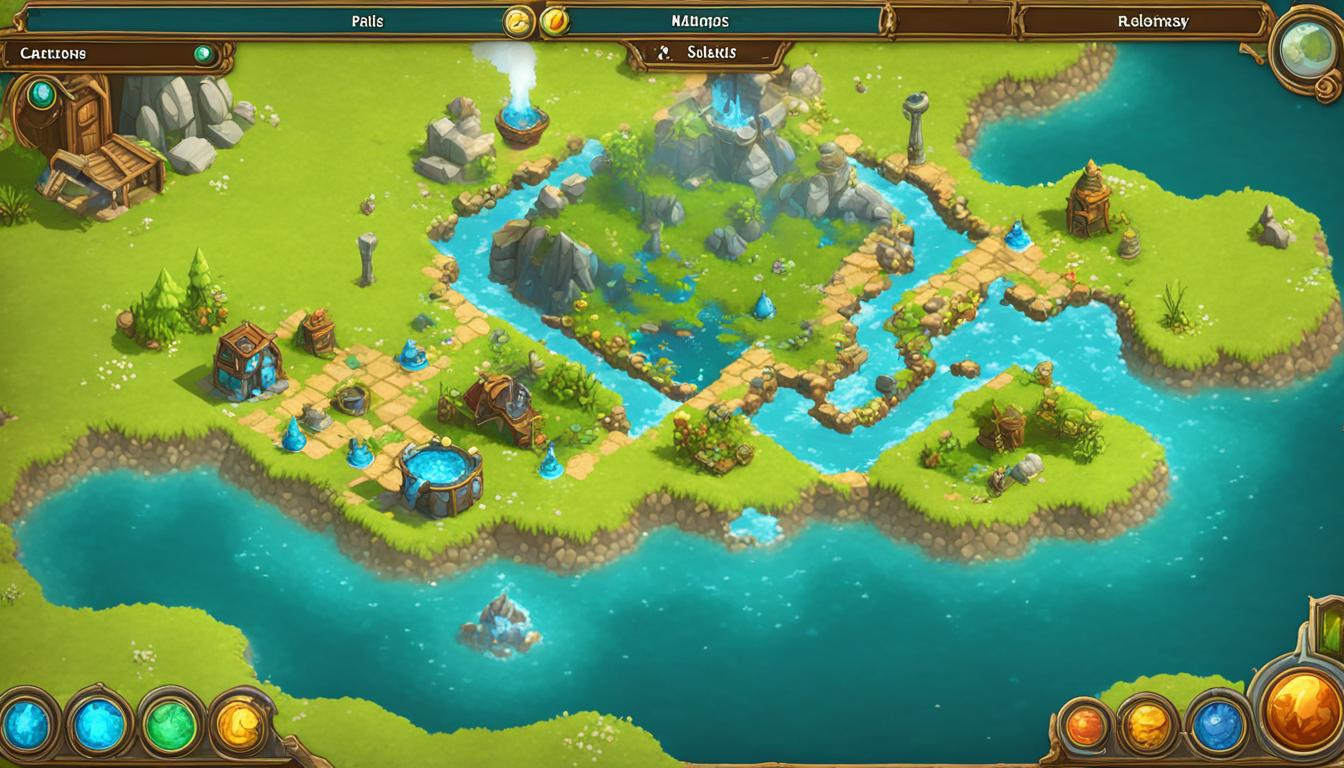

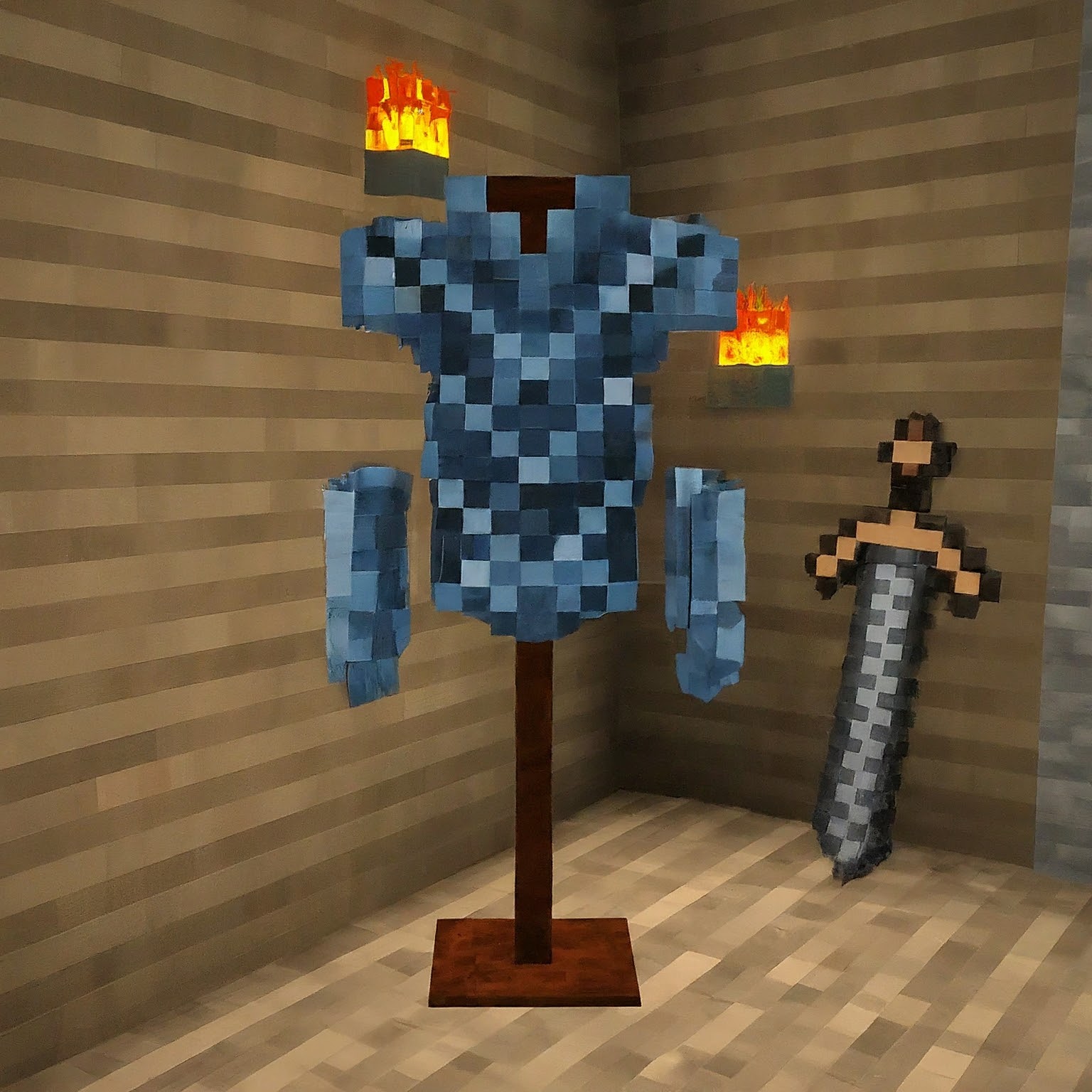




Laat een reactie achter